Installing Ubuntu 8.10 - Step by step installation guide with screenshots
Ubuntu 8.10, also known as the Intrepid Ibex, arrived exactly one week ago (on October 30th, 2008), and is the ninth release of Ubuntu OS. The following tutorial will teach you how to install the Ubuntu 8.10 operating system on your PC, and is addressed to people that have just heard about Ubuntu, people that have never installed Ubuntu before and want to test it, but don't know how.
This guide will make things very simple for you, but if you get stuck somewhere in the middle of the installation and you need help, do not hesitate to use our commenting system at the end of the article.
What do I need to get started?
· You will need the Ubuntu 8.10 Desktop ISO image that corresponds to your hardware architecture (i386 or amd64), and which can be downloaded from here. When the download is over, burn the ISO image with your favorite CD/DVD burning application (Brasero on Ubuntu or Nero, CDBurnerXP, Roxio on Windows) on a blank CD at 8x speed. Insert or leave the CD in your CD/DVD-ROM device, and reboot the computer in order to boot from the CD. Hit the F8 or F12 key (depending on your BIOS) to select the CD/DVD-ROM as the boot device.
Select your language when asked... Select the second option "Install Ubuntu," and hit the “Enter” key...
Select the second option "Install Ubuntu," and hit the “Enter” key... Wait for the CD to load into RAM...
Wait for the CD to load into RAM... When the installer appears, you are able to select your native language for the installation process. Click the “Forward” button to continue...
When the installer appears, you are able to select your native language for the installation process. Click the “Forward” button to continue... Where are you?
Where are you?
· The second screen will feature a map of the Earth with little red dots, so you can select your city/country. Upon the selection of your current location, the time for the final system will adjust accordingly. You can also select your current location from the drop down list situated at the bottom of the window.
Click the “Forward” button after you have selected your desired location... Test your keyboard
Test your keyboard
· On the third screen, you will be asked to select the keyboard layout that suits you best (default is U.S. English). You can also test your keyboard on the small text input field situated at the bottom of the window.
Click the “Forward” button when you have finished with the keyboard configuration... Hard disk partitioning
Hard disk partitioning
Hold on, don't leave just yet! The hard disk partitioning is an easy task, so I am quite sure you will handle it too. You have three options here:
1. If you want to keep your existing operating system (e.g. Dual boot with Windows XP), select the first option: "Guided - resize the partition and use the freed space." This option will appear if you have another operating system installed, such as Microsoft Windows. Remember that, after the installation, the Windows boot loader will be overwritten by the Ubuntu boot loader!
2. If you want to delete your existing operating system, or the hard drive is already empty and you want to let the installer automatically partition the hard drive for you, select the second option, "Guided - use entire disk."
3. Manual is the third choice and it is recommended for advanced users.
WARNING: Be aware that all the data on the selected hard drive or partition will be ERASED and IRRECOVERABLE.
Click the “Forward” button to continue with the installation... Who are you?
Who are you?
· On this screen, you must do exactly what the title says. Fill in the fields with your real name, the name you want to use to log in on your Ubuntu OS (also known as the “username”), the password and the name of the computer (automatically generated, but can be overwritten). Also at this step, there's an option called “Log in automatically.” If you check the box on this option, you will be automatically logged in to the Ubuntu desktop.
Click the “Forward” button... Are you really ready for Ubuntu?
Are you really ready for Ubuntu?
· This is the final step of the installation. Here, you can select to install the boot loader on another partition or hard drive than the default one...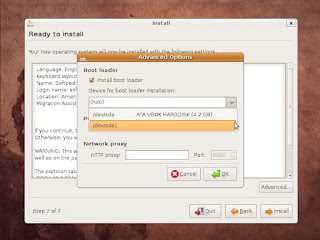 Click the “Install” button to install Ubuntu...
Click the “Install” button to install Ubuntu... The Ubuntu 8.04 (Hardy Heron) operating system will be installed...
The Ubuntu 8.04 (Hardy Heron) operating system will be installed... After approximately 8 to 15 minutes (depending on your computer's specs), a pop-up window will appear, notifying you that the installation is complete, and you need to restart the computer in order to use the newly installed Ubuntu operating system.
After approximately 8 to 15 minutes (depending on your computer's specs), a pop-up window will appear, notifying you that the installation is complete, and you need to restart the computer in order to use the newly installed Ubuntu operating system.
Click the “Restart Now” button...
The CD will be ejected, remove it and press the “Enter” key to reboot... The computer will be restarted and, in a few seconds, you will see the Ubuntu login screen. Input your username and password...
The computer will be restarted and, in a few seconds, you will see the Ubuntu login screen. Input your username and password... Have fun using Ubuntu!
Have fun using Ubuntu!
Source: http://akupunyasitus.blogspot.com/



















